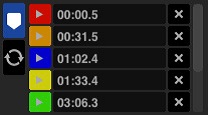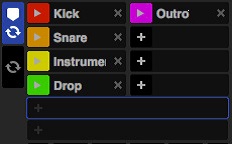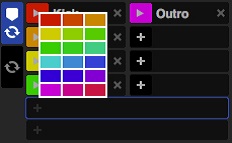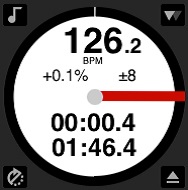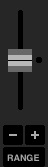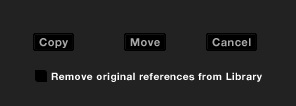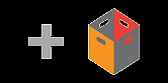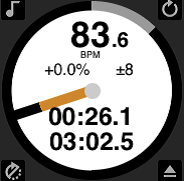seratoDJソフト・サンプルを使いこなせ!

詳細については、SP-6サンプルプレイヤーをご参照ください。
SP-6サンプルプレイヤーは、バーチャルデッキでトラックを再生する事に加えて、オーディオを6ソースまで再生することができます。Serato DJライブラリ内の音声ファイルは、6つのスロットのいずれかにロードすることができます。ショートサンプル、オーディオループ、サウンドエフェクト、または1トラック全部の再生ができます。
注:Serato DJハードウェアが接続されている場合のみ、SP-6が操作可能です。オフラインプレイヤーモードでは使用できません、
注:SP-6プラグインを有効/無効にするには、SERATO DJのセットアップ>拡張パックタブと進み、SP-6のオプションをオン/オフにします。SP-6に音楽をロードする
SP-6にトラックをロードするには、サンプルスロットの1つに、ライブラリーから目的のファイルをドラッグ&ドロップします。トラックを取り出すには、タイトル表示の右にあるイジェクトボタンをクリックします。
ヒント:キーボードショートカットを使用してSP-6にトラックをロードすることができます。Ctrl + Alt + Z、X、C、V、B、N サンプルスロット 1、2、3、4、5、6(それぞれ)。
6つのトラックをライブラリーから最初のサンプルプレイヤーにドラッグして、それらを同時に6つのスロットにロードします。
各サンプルを取り出すには、各サンプルスロットの![]() ボタンを使用します。
ボタンを使用します。
サンプルを再生する
![]()
Serato DJコントローラ、マウス、キーボードのいずれからでもサンプルを再生をできます。
- Serato DJコントローラを使用するには、サンプルプレイヤーモードを有効にしていることを確認してください。
- 詳細については、ハードウェアのマニュアルを参照してください。
- マウスを使用するには、ドラッグして、サンプルスロットのいずれかにファイルをドロップして[play symbol]をクリックします。
- 各サンプルの再生を始めるためには、キーボードショートカットZ(slot1)、X(slot2)、C(slot3)、V(slot4) 、B(slot5)は、n(slot6)を使用します。
注:設定画面のplayback tabで、[Playback Keys Use Shift]ボタンをONにしている場合は、[Shift]キーを押しながらそれぞれのサンプルスロットショートキー(上記)を押す必要があります。
SP-6の表示モード
あなたワークフローに合わせるための、2つのビューモードがあります。
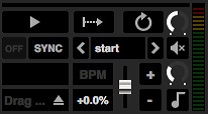
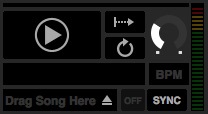
シンプル アドバンスド
2つの表示モード、SP-6シンプルモードを選択するには![]() 、SP-6アドバンスドモードを選択するには
、SP-6アドバンスドモードを選択するには![]() 、次をクリックします。一部の機能は、アドバンストモードでのみで表示可能な場合があります。
、次をクリックします。一部の機能は、アドバンストモードでのみで表示可能な場合があります。
SP-6再生モード
[Play]ボタンの右に、サンプルの再生モードのセクションがあります。モードを順番にクリックすることができます。
![]() トリガーモードオーディオはトラックの終わりまで再生されます。繰り返し押すとトラックの先頭から音声をトリガー(再生の指示)します。オーディオを停止するには、Altキーを押しながら再生ボタンをクリックする。または対応するショートカットキー(例えば、slot1にはalt + Zを押す。)
トリガーモードオーディオはトラックの終わりまで再生されます。繰り返し押すとトラックの先頭から音声をトリガー(再生の指示)します。オーディオを停止するには、Altキーを押しながら再生ボタンをクリックする。または対応するショートカットキー(例えば、slot1にはalt + Zを押す。)
![]() ホールドモードオーディオは、サンプル再生ボタンまたは対応するショートカットキーを押し続けている間のみ再生されます。再生ボタンを放したときに、音声がすぐに停止します。
ホールドモードオーディオは、サンプル再生ボタンまたは対応するショートカットキーを押し続けている間のみ再生されます。再生ボタンを放したときに、音声がすぐに停止します。
![]() On / Offモードオーディオはトラックの終わりまで再生されます。もう一度再生ボタンを押すと停止し、トラックの最初に戻ります。
On / Offモードオーディオはトラックの終わりまで再生されます。もう一度再生ボタンを押すと停止し、トラックの最初に戻ります。
サンプルプレイヤーリピート
![]() サンプルプレイヤーは、プレイヘッドがトラックの最後に到達すると、トラックの最初に戻り、続けて再生を繰り返します。
サンプルプレイヤーは、プレイヘッドがトラックの最後に到達すると、トラックの最初に戻り、続けて再生を繰り返します。
ショート・オーディオ・ルーサンプルは、リピートを使用して連続トラックに変換することができます。サンプルの始めと終わりが明確に切れていることを確認してください。
サンプル·プレーヤーの保存されたループ(ファイルにコンテンツがあれば)を再生する事ができます。[Play from] から保存されたループを選択します。
詳しい情報については、フロム・セクターを参照してください。
ヒント:トラックのループ情報を調整するには、バーチャルデッキにトラックをロードし調整を行ってから、サンプルプレイヤーにそれをロードし直します。 詳細については、SP-6 インスタント・ダブルスを参照してください。
ループが正しくビート同期するには、正確なビートグリッドを持っている必要があります。BPM値だけのトラックは、同期だけされ、時間が経つとずれることがあります。ループが正しく同期するために、1小節(1/2、1/4などの小節の長さのループではなく、1、2、3、4小節の長さのループを使用することができます)の割り切れる長さにする必要があります。
詳細についてはビートグリッドを参照してください。
サンプルスロットのボリューム
![]()
個々のサンプル·スロットは、別々のボリュームコントロールを備えています。これは、サンプルの音量をコントロールしますが、ファイルには保存されません。サンプルを永久的に調整するには、 “Advanced only” SP-6オプションを参照してください。
詳細については、個々のサンプルゲインをご参照ください。
SP-6トラック情報
トラックがサンプルスロットにロードされたとき、トラックタイトル(入手可能な場合)とBPM情報が表示されます。
各サンプルスロットにロードされているトラックの概要も表示されます。波形、プレイヘッドの位置、キューポイント、アームループ等がすべて見えるようになります。
![]()
スポンサードリンク
SP-6同期
![]()
同期がオンになっていて再生ボタンが押された時に、そのオーディオ同期が有効になっているデッキやサンプルスロット上の他のすべてのトラックと同期します。同期を無効にするには、[Off]ボタンをクリックします。
![]()
ビート・ポジション・インジケータは、各SP-6サンプルスロットの上部に表示されます。
サンプル·スロットで同期が有効になっている時、他の再生モードでは選択できません。同期が他のモードでの作業をオーバーライドしてしまうためです。
注:同期はトラックが正確なビートグリッドを持必要があります。ビートグリッド無しのサンプルスロットへの非解析トラックをロードすることは、正しいBPM値のトラックのテンポ同期が可能になります。ビート・ポジション・インジケーターは黄色のバーで表示されます。
![]()
詳細はテンポのシンクをご参照ください。
注:単純なシンクを使う場合、SP-6シンクはお使いいただけません。また、設定 > シンクの基本設定でシンクをオフにすることを選択された場合、SP-6のサンプル プレイヤーでシンクをお使いいただくことはできません。
SP-6ピッチコントロール(アドバンスモードのみ)

各サンプルスロットのための個々のピッチスライダー、ベンド、ナッジ、とキーロックのコントロールがあります。
BPMの調整を行うためにピッチスライダーを使用します。微調整を行うには、Shiftキーと押したまま、スライダをドラッグします。ピッチをゼロにリセットするには、Controlボタンとピッチスライダーをクリックしてください。
![]() ピッチ調整はパーセンテージで表示されます。
ピッチ調整はパーセンテージで表示されます。
時間(一時的ピッチ調整を行う)へのトラックのピッチを曲げるためにボタン+と – をクリックしてください。Controlキーを押しながら、[+] と[-]のボタンを クリックすると、トラックをナッジしてピッチ調整ができます。この作業で、永久的にピッチを調整します。
![]() キーロックを有効にすると、曲のテンポを変更した時、もともとのキーを保ちます。
キーロックを有効にすると、曲のテンポを変更した時、もともとのキーを保ちます。
SP-6セレクターからの再生(アドバンストモードのみ)
![]()
[Play from]セレクターを使ってトラックをどこから再生するかを選択します。ファイルの先頭、キューポイント、ループなどからのトラックを再生場所を選択できます。
トラックの最初から再生、またはキューポイントから再生するように設定した場合、トラックはこの位置から再生されます。プレイ・フォーム・セレクタでループが選択されている場合はトラックがこの位置から再生されます。リピートがスロットで有効になっている場合、ループはリピートします。
詳細については、ループを再生を参照してください。
オプションの数は、すでにあなたのトラックで設定したキューポイントとループの数によって変わります。例えば、その保存されたトラックが、キューポイントとループの設定がなければ、”start”のみが、[Play from]の選択しになります。
ヒント:トラックのキューポイントとループの情報を設定または調整するには、バーチャルデッキにトラックをロードして調整を行い、その後、そのトラックをサンプルスロットにロードし直します。
サンプル·ゲイン(アドバンストモードのみ)
![]() 音が小さすぎる/大きすぎるトラックを調整します。このゲイン値は、ファイルではなく、サンプルスロットに保存されています。これで他のサンプルファイルと比較しながら、サンプルの音声レベルを微調整できます。バーチャルデッキでトラック・ゲイン・コントロールを調整する場合と同様です。ゲイン調整は、サンプルスロットやトラックタグに書き込まれます。これはトラックをサンプルスロット、バーチャルデッキにロードする度に同じ事が起こります。 詳細については、トラックゲイン調整を参照してください。
音が小さすぎる/大きすぎるトラックを調整します。このゲイン値は、ファイルではなく、サンプルスロットに保存されています。これで他のサンプルファイルと比較しながら、サンプルの音声レベルを微調整できます。バーチャルデッキでトラック・ゲイン・コントロールを調整する場合と同様です。ゲイン調整は、サンプルスロットやトラックタグに書き込まれます。これはトラックをサンプルスロット、バーチャルデッキにロードする度に同じ事が起こります。 詳細については、トラックゲイン調整を参照してください。
SP-6ミュートボタン(アドバンスモードのみ)
![]() SP-6のサンプルスロットの音声出力をミュートにするには、[mute]ボタンを使用します。ミュートボタンをクリックして、音声出力をミュートにします。もう一度、[mute]ボタンを押すと、音声出力がオンになります。
SP-6のサンプルスロットの音声出力をミュートにするには、[mute]ボタンを使用します。ミュートボタンをクリックして、音声出力をミュートにします。もう一度、[mute]ボタンを押すと、音声出力がオンになります。
[Control]と[mute]を押して、一時的に音声出力をミュートする事もできます。それらのボタンをマウスでクリックしている間だけ、音声がミュート状態になります。
SP-6メインボリューム、ミュート、出力セレクター
![]()
メインボリュームコントロールを使用すると、完全にオフの状態から、すべてのスロットにわたって、SP-6音量を調整することができます。controlを押しながら、ノブをクリックするとフルボリュームにリセットできます。
メインボリュームコントロールの横の[Mute]ボタンを使用すると、全体のSP-6出力をオフにして、全てのサンプルプレイヤーを一度にミュート状態にできます。Controlとmuteボタンを同時にクリックすると、オン/オフが切り替わります。これは、マウスのクリックをしている間、または[MID mapped]ボタンを押している間に音声がミュートになるという事です(既にミュートの場合は、またはミュートを解除)。
SP-6が音声を出力する場所の選択は、出力セレクターボタンを使用します。
1 チャンネル1を介して出力 2 チャンネル2を介して出力 3 チャネル3を介して出力(Serato DJハードウェア上で使用可能な場合) 4 チャネル3を介して出力(Serato DJハードウェア上で使用可能な場合) M Serato DJハードウェアのミックス(マスター)出力に直接出力します。
SP-6サンプルバンク
SP-6サンプルプレイヤーには4つの使用可能なサンプルバンクがあります。各バンクに6サンプルまで保存し、お好みのサンプルに素早くアクセスするためには、それらの間をジャンプします。スロットおよびサンプル設定も保存されます。
違うバンクに切り替えるには、A、B、C、Dのいずれかのボタンをクリックします。サンプル·バンクでは、デフォルトとしてロードされます。
![]()
注:サンプルバンクを切り替えると、現在のサンプルバンクで再生されている曲は停止します。
SP-6インスタントダブルス
バーチャルデッキへからSP-6に、SP-6からバーチャルデッキに、インスタントダブルことができます。サンプルスロット間でも可能です。これによって、トラックを別の場所にドラッグした時に、ポジション、トラックゲイン、速度が一致します。
これにより、バーチャル·デッキでトラックのビートを合わす事ができ、スロットにトラックをインスタントダブルする事が出来ます。また、バーチャル·デッキが解放され、他のトラックとミックスの作成を継続できるようになります。
インスタントダブルを開始するには、すでに再生中のトラックをバーチャルデッキ、またはサンプルスロットからクリック&ドラッグして、別のサンプルスロットの上にドロップします。セットアップ画面でインスタントダブルスを有効にしておく要があります。
詳細については、SP-6 INSTANTダブルスをご参照ください。
seratoソフト目次・DDJシリーズのseratoソフトを完全マスターせよ!
DDJシリーズseratoソフトで迷われたら上記リンクで↑で目次を参照ください。
★DAWを使えばEDMもこんな感じで出来ます。参考までに。⬇️
nagotto/wazin=和人(ex mix)B.P.M 125
スポンサード リンク
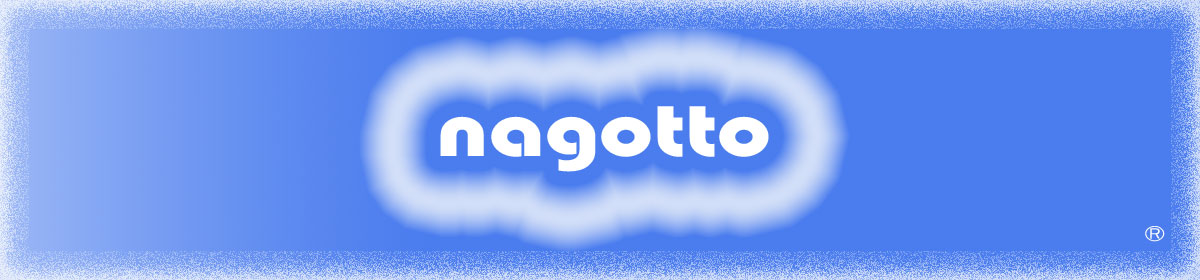





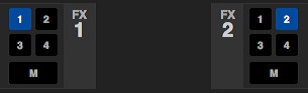

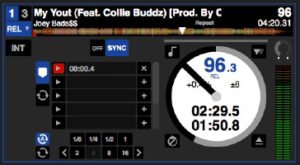
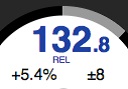

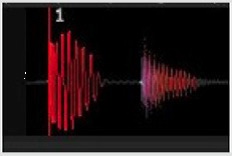


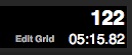
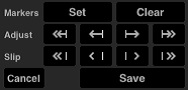


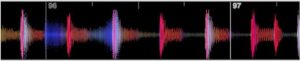



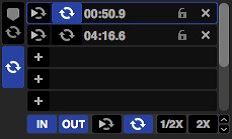
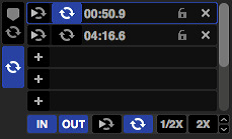

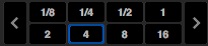
 ループを解除現在のループをループスロットか削除し、無効にします。
ループを解除現在のループをループスロットか削除し、無効にします。