serato DJソフト・録音機能&MIDIを使いこなせ!

録 音
Serato DJは、あなたのミックス出力の録音をキャプチャすることができます。Serato DJの録音パネルを開くには、[REC]ボタンをクリックします。これは、メイン画面の左上のエリアにあります。
![]()
注:セットアップ画面のPlaybackタブで、録音のためのファイル形式とビット深度を選択することができます。
詳細については、録音のオプションを参照してください。
音声の録音
音声を録音するには:
1 ドロップダウンメニューから録音ソースを選択します。 (マスター出力信号を記録するためにMIXを選択します。ポストフェーダーとEQ、プリ・マスター·ゲインが記録されます。) 2 録音メーターは、ディスクに記録された信号レベルを示しています。ゲイン調整を使用して録音レベルを調整します。 3 録音を開始するにはRECボタンをクリックします。 RECボタンが赤色に点灯し、[Elasp Recording Time]は録音経過時間を示しています。 4 ミックスが完了したら、赤く点滅しているRECアイコンをクリックし、録音を停止します。 5 ディスクに録音を保存するには、テキストフ ィールドにファイル名を入力し、[Save]をクリックします。名前が入力されないと録音は”Serato Recording N”として保存されます。 6 録音は自動的に “Recording”という名前のクレートに入れられます。クレートがまだ存在しない場合は、自動的に作成されます。 7 保存せずに新しい録音を開始するには、再度録音ボタンをクリックします。
録音はデッキにロードし、名前の変更、およびSerato DJライブラリ内の他のファイルと同様に管理できます。
録音の保存場所
録音はハードドライブに保存し、コンピュータ上の他の音声ファイルと同じように使用が可能になります。
録音は、コンピュータ上の次のハードドライブの場所に保存されます。
- MyDocuments > MyMusic >Serato>Recording(PC)
- Users > Music > Serato > Recording (Mac)
ヒント:録音を保存せずにSerato DJを終了すると、その録音は “Recording temp”フォルダに保存されます。
注:Serato DJのWAV/AIFFフォーマットは2ギガバイトのファイルサイズに制限されています。録音がこの制限を超える場合は新しいファイルでミックスを録音してください。
注:Pioneer DJM900-SRTユーザーの方へ、当ハードウェアを使用して録音チャンネルを割り当てる方法については、製造会社のユーザー マニュアルをご参照ください。
スポンサードリンク
MIDIコントロール

MIDIの概要
Serato DJのMIDIコントロール機能により、Serato DJがMIDIコントロールの使用が可能になり、MIDIでキーボード、トリガー、スライダー、ノブ等を操作できます。Serato DJの設定にMIDIコントローラを統合すると、MIDIコントローラーのパッドをタップしてループとキューポイントをトリガが可能になる等のライブパフォーマンスでの使いやすさが向上します。
MIDIコントローラーの設定
Serato DJと使用するためのMIDIコントローラーを設定プロセスは、ハードウェアによって異なります。多くのデバイスには、USB経由でMIDIを使用してコンピュータに接続することができ、お使いのオペレーティングシステムによって直接サポートされているか、ドライバおよび設定ユーティリティソフトウェアをインストールする必要があります。インストールについては、製造業者の指示に従ってください。
多くのコントローラは、コントロールメッセージ送信のためにMIDI 端子だけを使用する場合が多く、ソフトウェアと通信するために独立したMIDIインターフェイスユニットが必要になります。一般的にMIDIインターフェースにはドライバーと設定ツールが付属されています(設定ツールはSerato DJで使用可能なMIDIチャンネルにコントローラの出力を送ります)。コントローラがインストールされ、正常に機能していたら、下にあるコントロールをアサインするための指示を使用します。
コントロールをアサインする
![]()
MIDIアサインモードを有効にするには、まずSerato DJコントローラが接続されていることを確認してから、ソフトの右上の隅にあるMIDIボタンをクリックします。Controlの上にマウスポインタを置くと、現在のアサイン状況を示すMIDIアサインボックスが現れます。
MIDIコントロールをアサインするには、Serato DJのControlをクリックし、お使いのMIDIデバイスのMIDIコントロールを移動させます。 MIDIアサインボックスがコントロールをお互いに割り当てた事を表示するには、更新をする要があります。
「Output照明を有効にする」がSetupメニューでオンになっている場合、マッピングを行う際に”L”を押すことによってこれを切り替えることができます(選択機能が利用可能な場合)。
MIDIコントロールのアサインを解除するには、Serato DJでControlをクリックし、コンピュータのキーボードの[Return]キーを押します。
注:MIDIアサインモードでは、SeratoDJコントロールはマウスに直接応答しません。マウスを使用してコントロールを変更する必要がある場合は、MIDIアサインモードを無効にします。 MIDIアサイン·モードでは、アサインされたMIDI入力を持つコントロールは、緑色のボックスインジケータで示されています。
MIDIのデータタイプ
Serato DJのいくつかの機能では、アサインをした後に、MIDIデータ型を変更することができます。 MIDIコントローラーはブランドやモデルによって異なります。コントローラから受信したMIDIメッセージの違いにより、Serato DJは違う方法でそれらのMIDIメッセージを解釈します。この時にMIDIデータタイプの違いが重要になります。
注:MIDIデータタイプは、ノブ、またはフェーダーでコントロールできる特定の機能のオプションです。
MIDIデータのコントロールを変更するには、MIDIコントロールに機能をアサインした後、[C]を押します。
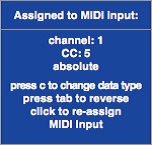
5 別のMIDIデータタイプは次のとおりです。
- Absolute(絶対)
- Relative- signed bit(相対 – 符号ビット)
- Relative – binary offset(相対 – バイナリオフセット)
- Relative – 2’s complement(相対 – 2の補数)
- Relative – on/off(相対 – オン/オフ)
絶対データモードでは、MIDIコントローラ上のノブ/フェーダーの位置は、ソフトウェア上で直接反映しています。例えば、フェーダーがMIDIコントローラで2の位置にある場合、ソフトウェア上でも2になります。
相対データモードは、連続的なMIDIコントローラーデータの解釈方法をSerato DJに伝えます。相対モードは、お互いが異なり、各MIDIコントローラーに応じて、どのモードを使用するかを決定する必要があります。MIDIコントロールをアサインする時に、あなたにとって最高のモードが見つかるまで、相対モードをそれぞれ試してみてください。
MIDI プラッタ
Serato DJ仮想デッキはMIDIコントロールにユーザーを割り当てることができません。プラッタをもつMIDIデバイスは異なるデータを送信するのでユーザーマッピングができないからです。プラッタをコントロールする場合はネイティブにサポートされているSerato DJコントローラを使用するか、ハードウェア上で可能であればレコードまたはCDJをご利用ください。
56 Control+クリック機能
GUI上のいくつかのSerato DJ操作には、”Control+クリック”にアサインされた追加機能があります。自分で”Control+クリック”操作を、MIDI操作に加える事ができます。例えば、”内部モードピッチスライダーは、ピッチをゼロに戻す”に”Control+クリック”をアサインします。MIDI操作にこれをアサインするには、アサイン·モードのMIDIに行き、[Slider]にで”Control+クリック”をして、パッドをそれにアサインします。パッドを押した時に、ピッチが0になります。
プリセット
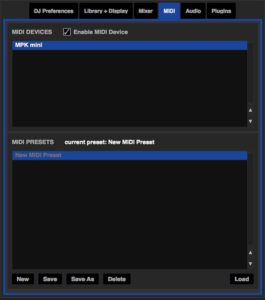
MIDIプリセットは、セットアップ画面のMIDIパネルからアクセスできます。デフォルトでは、Serato DJの現在のMIDIアサインメント、自動的に記録され、次回起動したときプログラムをに呼びさ出して、記録をロードします。プリセット画面では、複数の異なるMIDIセットアップを保存し、呼び出すことができます。複数のMIDI機器を使用したり、アサインを再度せずにMIDIの設定を切り替えたい場合に便利です。
Assign MIDI to Other Controls
MIDIアサインモードでShow MIDI Panelボタンをクリックすると通常、画面上に表示されていない部分のコントロールがアサイン可能になります。 これにより、ライブラリナビゲーションを含む、ピッチの微細なコントロール、キューやループの追加機能をMIDIアサインすることが可能になります。

seratoソフト目次・DDJシリーズのseratoソフトを完全マスターせよ!
DDJシリーズseratoソフトで迷われたら上記リンクで↑で目次を参照ください。
スポンサード リンク
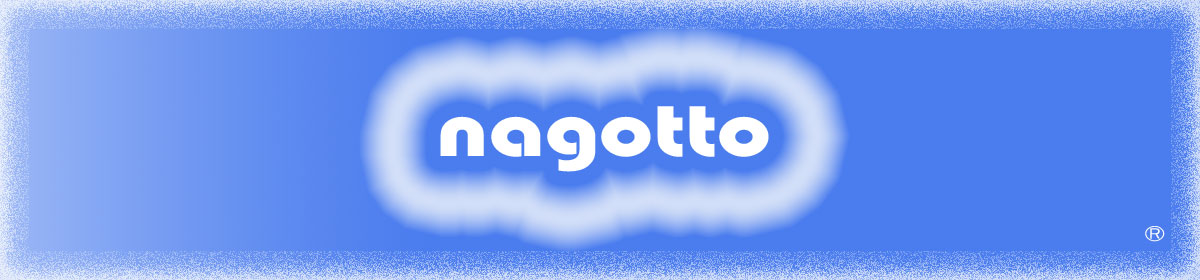

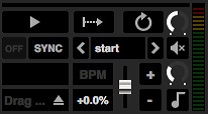
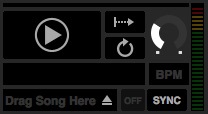






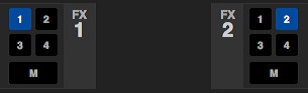

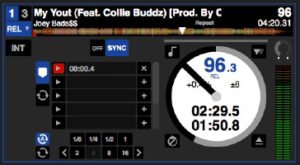
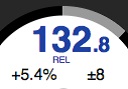

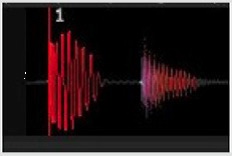


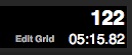
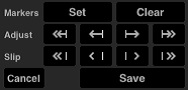


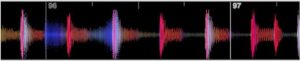



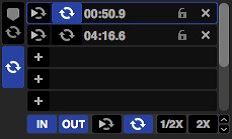
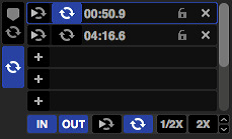

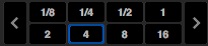
 ループを解除現在のループをループスロットか削除し、無効にします。
ループを解除現在のループをループスロットか削除し、無効にします。