serato DJソフト・キューポイントの設定とは!
キューポイント
キューポイントはトラックにおけるマーカーの役割を果たし、トリガ/クリックすることで曲の特定位置に戻ることができます。Serato DJは8キューポイントまで設定することが可能です
キューポイントはファイルに保存され、それが次回ロードされる時に呼び起されます。ファイルが移動または名前が変更されても、ファイルは失われません。
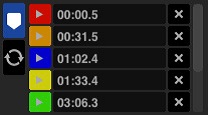
キューポイント機能は、Serato DJコントローラ、またはソフトウェアの[Cue Point]ボタンやノブを使って、操作と設定ができます。
詳細については、ハードウェアのマニュアルを参照してください。
キューポイントの追加/削除
キューポイントを作成するには、キューポイントビューのシンボル![]() をクリックします。HOT CUEボタンのどれかを押すか、[Control]ボタンを押しながら1-5(左デッキ)と右6-0(右デッキ)を押します。
をクリックします。HOT CUEボタンのどれかを押すか、[Control]ボタンを押しながら1-5(左デッキ)と右6-0(右デッキ)を押します。
ボタンをクリックすると、キューポイントがある事を点灯して表示されます。キューポイントを削除するには、キューポイントのシンボル![]() をクリックするか、ハードウェア上で[Shift]キーを押しながら、削除したいキューポイントのHOT CUEボタンと押します。
をクリックするか、ハードウェア上で[Shift]キーを押しながら、削除したいキューポイントのHOT CUEボタンと押します。
Quantize機能を有効化している場合、キューポイントにより簡単にBeatgridを完璧な設定にすることができます。Setup画面のDJ設定タブで設定した各キューポイント間の許可ビート数を調節することができます。
キューポイントをトリガーする
キューポイントが設定されたら、コントローラでHOT CUEボタンを押すか、キューポイントのシンボル ![]() をクリックすると、いつでもキューポイントにジャンプできます。再生を一時停止している時にキューポイントをトリガすると、HOT CUEボタンを押している間は、その時点から再生されます。ボタンが離されると、キューポイントやポーズに戻ります。
をクリックすると、いつでもキューポイントにジャンプできます。再生を一時停止している時にキューポイントをトリガすると、HOT CUEボタンを押している間は、その時点から再生されます。ボタンが離されると、キューポイントやポーズに戻ります。
Quantizeの機能を有効化している場合、キューポイントにより、Beatgridの時間をトリガーします。Setup画面のDJ設定タブで設定した各キューポイント間の許可ビート数を調節することができます。
ヒント:コントローラのHOT CUEボタンを押し続けている間、コントローラーのPLAY / PAUSEボタンを押した後、それらのボタンを同時に手放すと再生が続行されます。この機能により、休止モードからトラックをキューする事ができます。ミックスが正しいと判断すれば、再生を再開できます。
キューポイントのキーボードショートカット
キーボードショートカットを使用して、キューポイントにジャンプすることができます:
- 左デッキ(または4つのデッキを使用中に、有効な左デッキ)で1〜5のキューポイント
- 右デッキ(または4つのデッキを使用中に、有効な右デッキ)で0〜6のキューポイント
注:セットアップ画面で “Playback keys use shift(再生キーがシフトを使う) ‘が有効な場合、[shift]ボタンを押しながら該当する数字キー打ち込んでください。
ビジュアルエイド:キューポイントカラー&ステータス
キューポイント時間をダブルクリックし、キューポイントに名前を付けることができます。Ctrlを押しながらキューポイント名や時間をクリックすると、名前と時間をトグルすることができます。
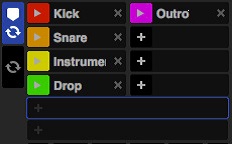
Cueポイントの並べ替えはドラッグ・アンド・ドロップで行います。 キューポイントトリガーボタンを右クリックすると、キューポイントの色をパーソナライズすることができます。
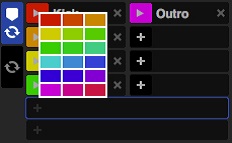
キューポイントを設定すると仮想デッキのストライプが12時の位置に設定され、色が変更されます。ストライプが単色で12時の位置にある場合、キューポイントにいることを示しています。
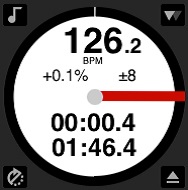

スポンサードリンク
一時的キュー(Temporary Cue)
一時的キュー機能を使用すると、ファイルに保存されていないトラック上に一時的なキューポイントをセットする事ができます。この機能によって、ミックスを作成しながら、トラック内のポイントを見つけて、そのポイントから簡単に再開できます。停止中に、プラッターを使って再生ヘッドの配置を微調整でき、キューポイントを正確にダウンビートに合わせてセットできます。
キーボードショートカットを使用して、一時的キューポイントを設定することができます。
- 左デッキ(または4つのデッキを使用中、有効な左デッキ)のキューポイント設定には、[I]ボタン。
- 右デッキ(または4つのデッキを使用中、有効な右デッキ)のキューポイント設定には、[K]ボタン。
注:一時的キューをセットするために、再生を一時停止してください。
一時的キューが設定されたら、停止中にコントローラ上の暫定キューボタン(通常はCUE)を長押しすると、暫定キューポイントから再生されます。ボタンを離すと、再生を一時停止し、暫定キューの位置に戻ります。これはトラックの先頭でのスタッターに適しています。
[CUE]ボタンを押し続けている間、コントローラ上の[PLAY / PAUSE]ボタンを押した場合コントローラのボタンを押すと、再生が続行されます。これによって、休止モードからトラックをキューし、あなたがミックスが正しいと判断すれば、再生を続ける事ができます。
[CUE]ボタンは、デッキを停止するため、再生中どの時点でも押すことができます。一時的キューの場所を変更するには、別の場所に再生ヘッドを持つポーズでデッキを入れて、再びCUEボタンを押す。一時的キューポイントを繰り返し、トラック内のプリセットポイントから開始することも有用です。
まとめ
今回の記事では、serato DJソフトを使う中で、初心者&入門者がしっかり理解しておくポイントについてserato DJソフトのマニュアルを通して、順に説明と解説をしています。
DDJシリーズはもとより、CDJシリーズのDJ用ソフトウェア(seratoシリーズ)で、最も押さえておきたいソフトの一つです。
Web上には、豊富な設定と操作情報など存在しています。理解しやすいところから自分なりに情報を集めるのもいいのですがどうしても、つまずきます。それであれば最初から初心者にとって遠回りしないで済むserato DJソフトのテーマに沿ったマニュアルを理解することが最も効果的と考えます。DDJシリーズ、CDJシリーズ、PCDJのデジタルDJのスキル向上とベストな『DJのやり方』になります。
順番に各種項目を、根気強く熟読していただきパフォーマンスに役立ててください。
seratoソフト目次・DDJシリーズのseratoソフトを完全マスターせよ!
DDJシリーズseratoソフトで迷われたら上記リンクで↑で目次を参照ください。
スポンサード リンク
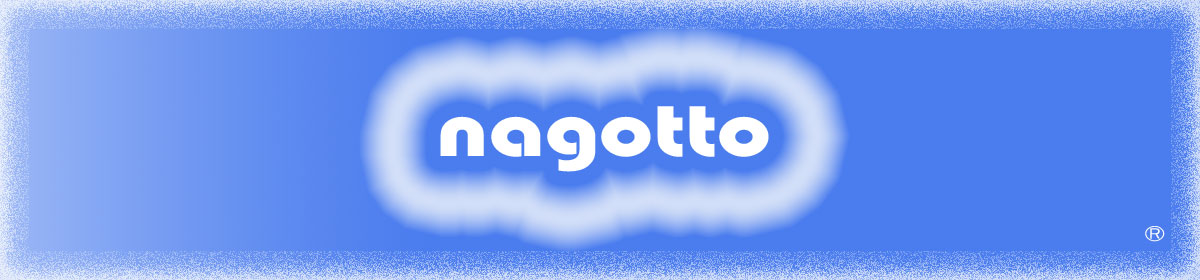


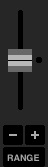


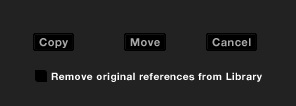







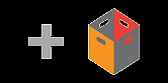

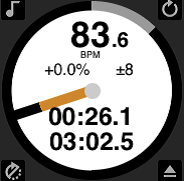



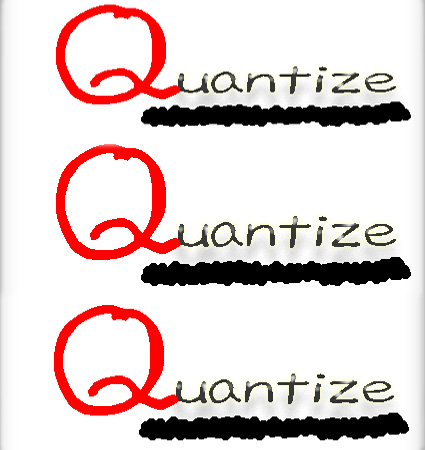
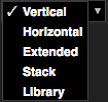
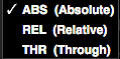
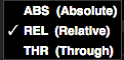
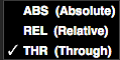
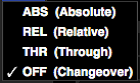





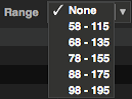




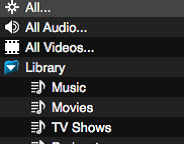

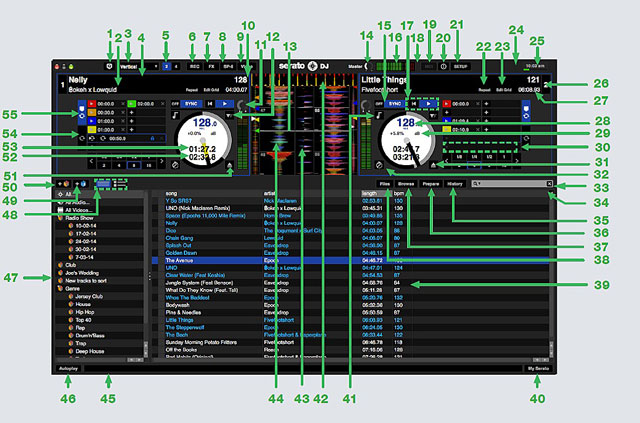

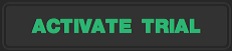 を選択します。
を選択します。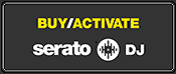 をクリックします。
をクリックします。